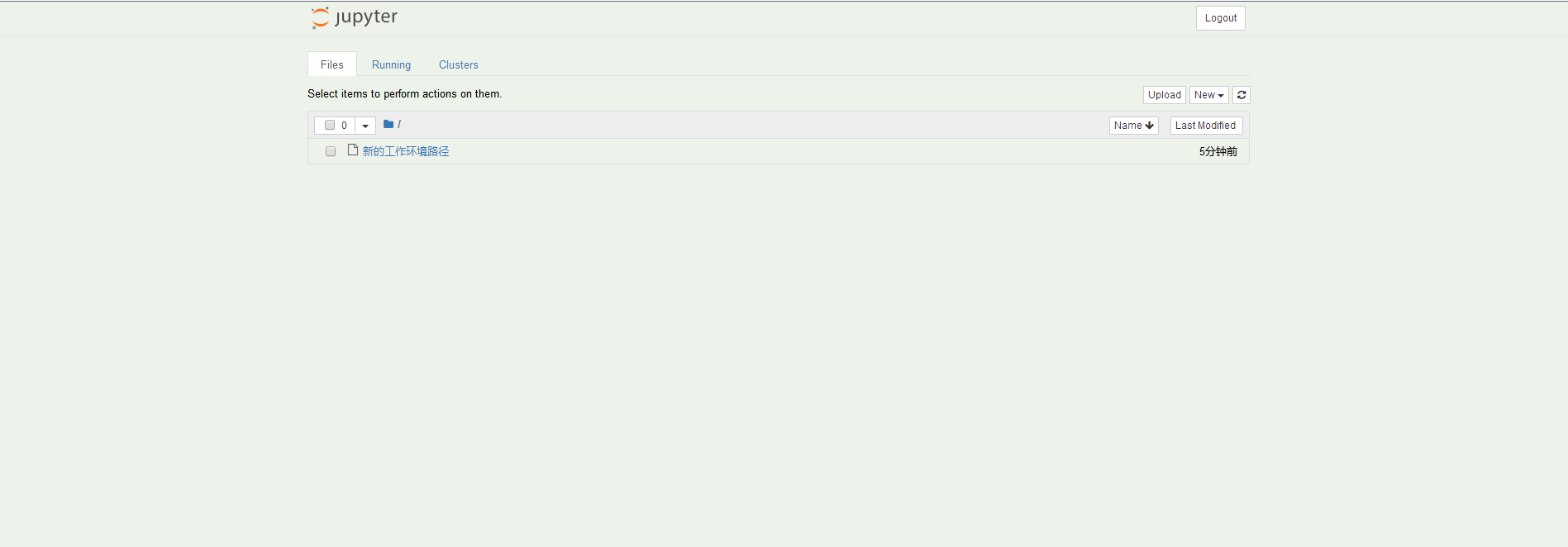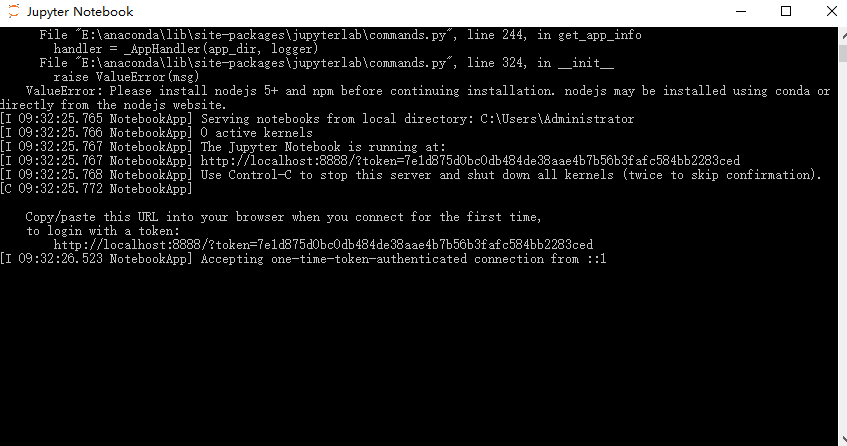1、什么是jupyter notebook
jupyter notebook是一种 Web 应用,能让用户将说明文本、数学方程、代码和可视化内容全部组合到一个易于共享的文档中。它可以直接在代码旁写出叙述性文档,而不是另外编写单独的文档。也就是它可以能将代码、文档等这一切集中到一处,让用户一目了然。
Jupyter这个名字是它要服务的三种语言的缩写:Julia,PYThon和R,这个名字与“木星(jupiter)”谐音。Jupyter Notebook 已迅速成为数据分析,机器学习的必备工具。因为它可以让数据分析师集中精力向用户解释整个分析过程。我们可以通过Jupyter notebook写出了我们的学习笔记。
2、jupyter notebook安装
对于新手,这里强力推荐使用进行jupyter安装。Anaconda则是一个打包的集合,里面预装好了conda、某个版本的python、众多packages、科学计算工具等等,所以也称为Python的一种发行版。可方便地安装Python,Jupyter Notebook以及用于科学计算和数据科学的其他常用软件包。
安装如下:
安装步骤:
1、官网下载。建议下载Anaconda的最新Python 3版本。
2、按照安装说明一步步安装即可。
值得注意的是,安装步骤中有一个地方需要确认:
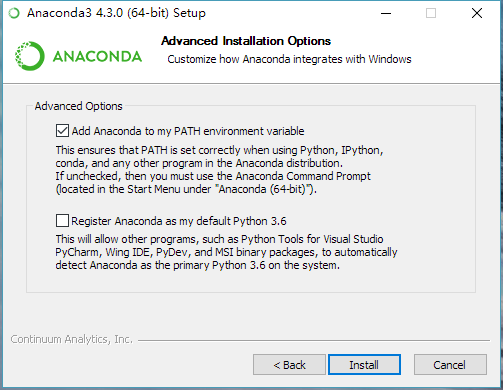
第一个勾是是否把Anaconda加入环境变量,这涉及到能否直接在cmd中使用conda、jupyter、ipython等命令,推荐打勾,如果不打勾话问题也不大,可以在之后使用Anaconda提供的命令行工具进行操作;第二个是是否设置Anaconda所带的Python 3.6为系统默认的Python版本,这个自己看着办,问题不大。
对于有经验的用户,或者说linux用户,可以使用Python的包管理器安装Jupyter ,而不是Anaconda。下面为安装步骤。
1、确保你是最新的版本; 旧版本可能会遇到一些依赖问题:
pip3 install --upgrade pip
2、使用以下命令安装Jupyter Notebook:
pip3 install jupyter
3、anaconda配置jupyter的默认启动路径
首先了解一下anaconda navigator,从开始菜单中,以管理员方式运行Anaconda Navigator桌面应用程序。
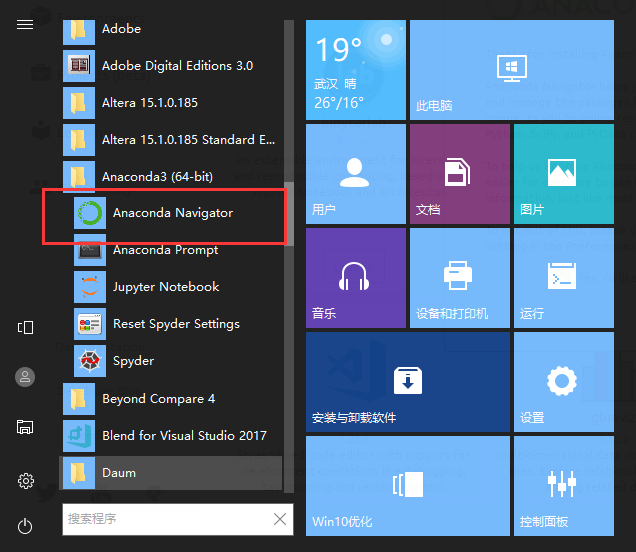 当Navigator启动时,它会验证是否安装了Anaconda。如果运行成功,会显示如下界面:
当Navigator启动时,它会验证是否安装了Anaconda。如果运行成功,会显示如下界面:
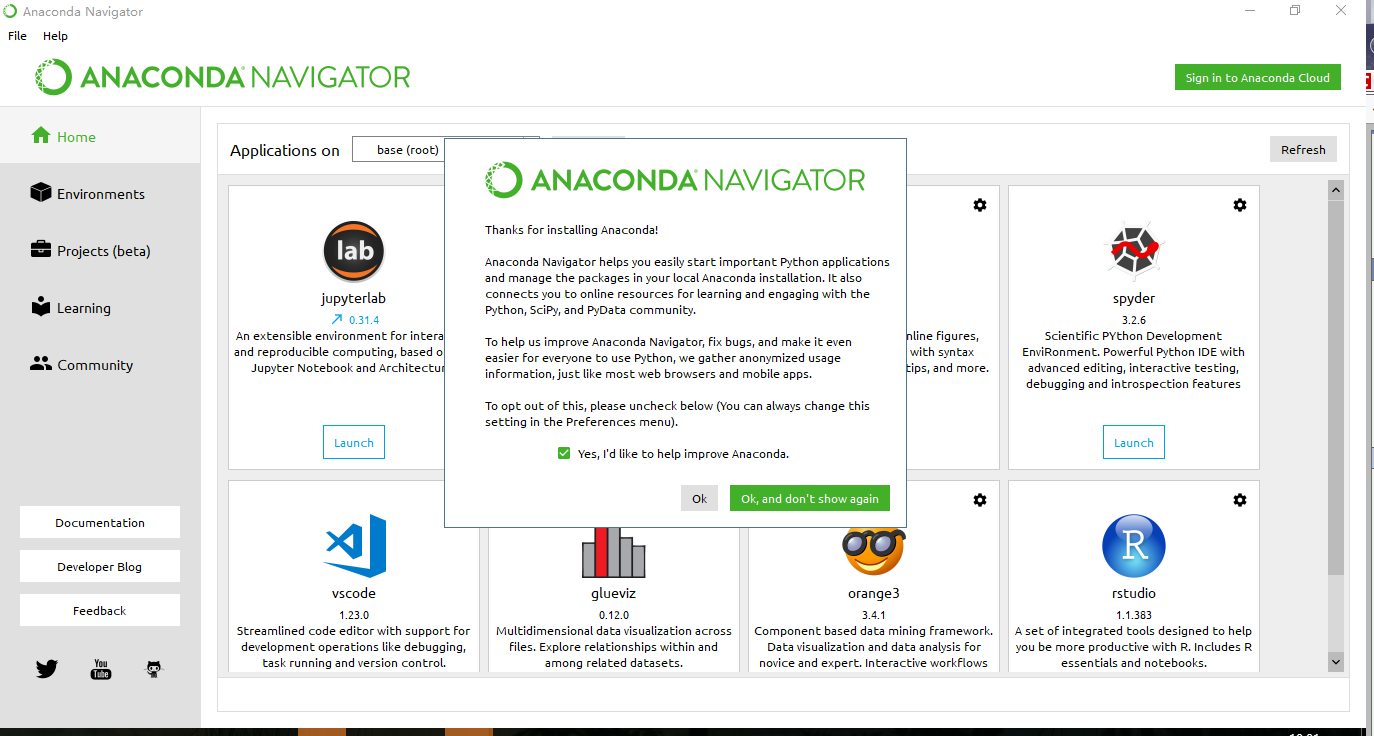
home目录中是显示的我们已经安装了的软件,后面我们可以通过这里直接启动需要用到的软件。
environment目录下展示的是当前环境及当前我们已经安装了的包,第一次进入这个界面会询问你是否修改路径,你可以将路径修改到你的project项目目录下,当然你也可以通过channels修改路径。这里先不修改。同时你还可以通过create创建或则导入新的环境。
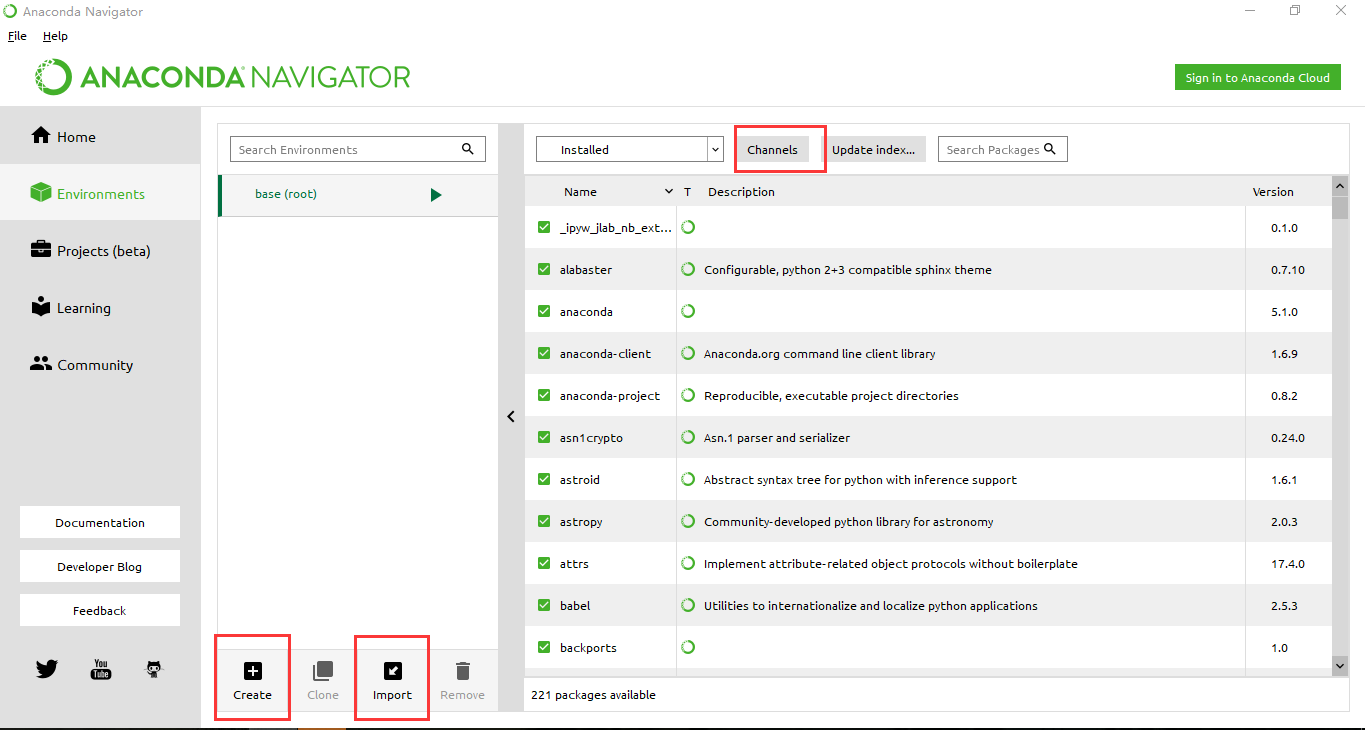
poject目录下你可以创建工程或者导入已经存在了的项目:
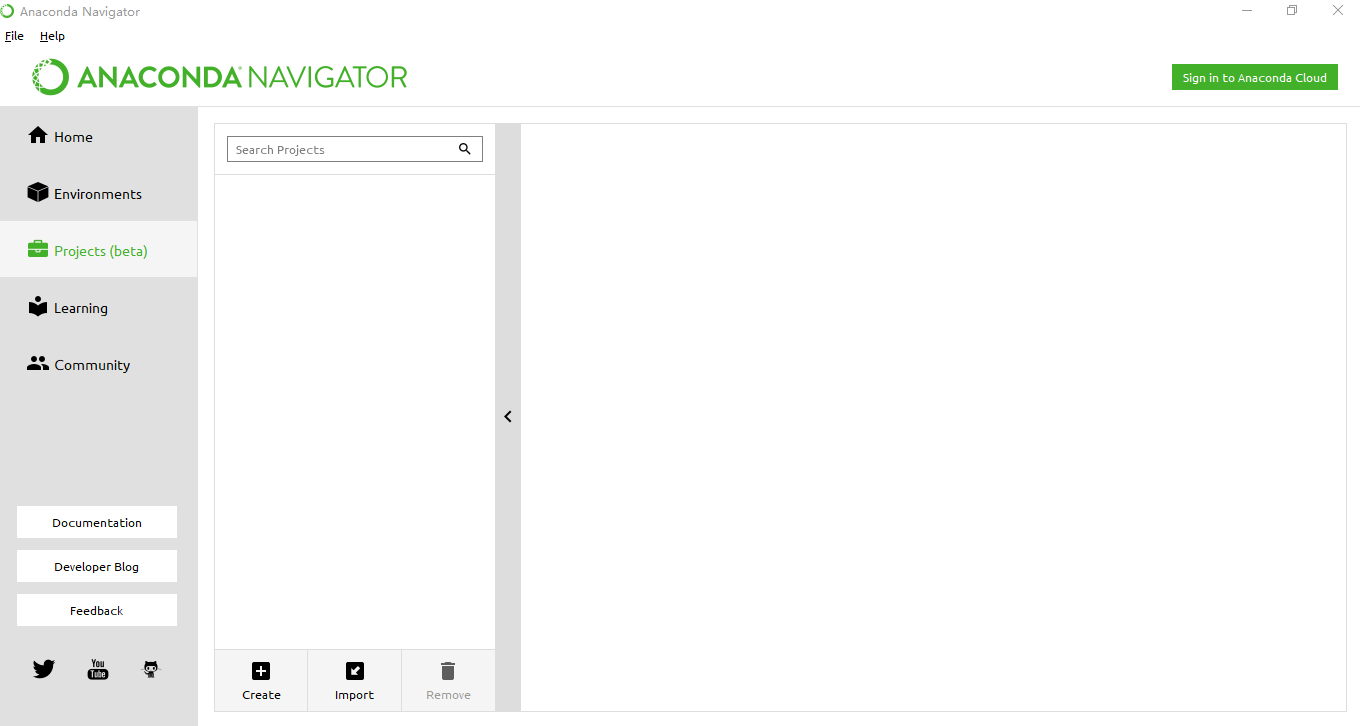
Learning目录下就是一些相关的教程链接。
community即一些相关的交流论坛,方便开发者进行交流。
在开始菜单中以管理员身份运行Anaconda Prompt,这里就是启动conda环境管理器。
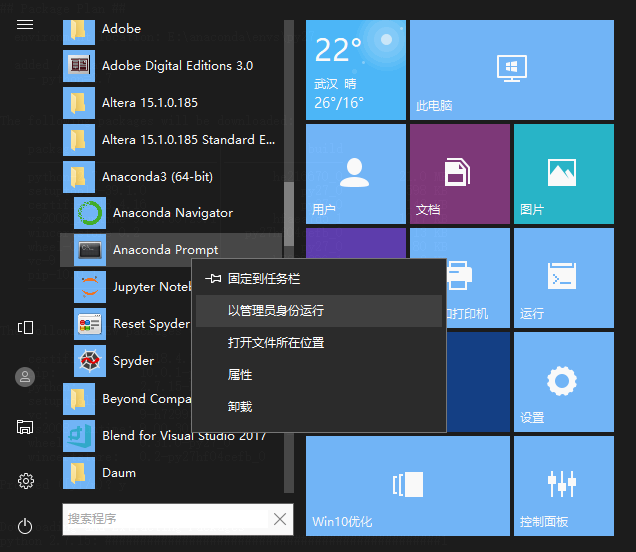
在Anaconda Prompt for Windows中使用conda命令行命令可以完成一系列的操作。关于,只做一个大概的介绍:
(1)环境创建及管理
下面是我们需要安装Python 3.4的操作
# 创建一个名为python3.4的环境,指定Python版本是3.4(不用管是3.4.x,conda会为我们自动寻找3.4.x中的最新版本)conda create --name python34 python=3.4 # 安装好后,使用activate激活某个环境activate python34 # for Windowssource activate python34 # for Linux & Mac# 激活后,会发现terminal输入的地方多了python34的字样,实际上,此时系统做的事情就是把默认2.7环境从PATH中去除,再把3.4对应的命令加入PATH # 此时,再次输入python --version# 可以得到`Python 3.4.5 :: Anaconda 4.1.1 (64-bit)`,即系统已经切换到了3.4的环境 # 如果想返回默认的python 2.7环境,运行deactivate python34 # for Windowssource deactivate python34 # for Linux & Mac # 删除一个已有的环境conda remove --name python34 --all
(2)Conda的包管理
Conda的包管理就比较好理解了,这部分功能与pip类似。例如,如果需要安装scipy:
# 安装scipyconda install scipy# conda会从从远程搜索scipy的相关信息和依赖项目,对于python 3.4,conda会同时安装numpy和mkl(运算加速的库)# 查看已经安装的packagesconda list# 最新版的conda是从site-packages文件夹中搜索已经安装的包,不依赖于pip,因此可以显示出通过各种方式安装的包
conda的一些常用操作如下:
# 查看当前环境下已安装的包conda list# 查看某个指定环境的已安装包conda list -n python34# 查找package信息conda search numpy# 安装packageconda install -n python34 numpy# 如果不用-n指定环境名称,则被安装在当前活跃环境# 也可以通过-c指定通过某个channel安装# 更新packageconda update -n python34 numpy# 删除packageconda remove -n python34 numpy # 删除指定的环境(如果不添--all参数,而是指明某个库名,则是删除该库)。
conda remove -n env_name --all
前面已经提到,conda将conda、python等都视为package,因此,完全可以使用conda来管理conda和python的版本,例如
# 更新conda,保持conda最新conda update conda # 更新anacondaconda update anaconda # 更新pythonconda update python# 假设当前环境是python 3.4, conda会将python升级为3.4.x系列的当前最新版本
补充:如果创建新的python环境,比如3.4,运行conda create -n python34 python=3.4之后,conda仅安装python 3.4相关的必须项,如python, pip等,如果希望该环境像默认环境那样,安装anaconda集合包,只需要:
# 在当前环境下安装anaconda包集合conda install anaconda # 结合创建环境的命令,以上操作可以合并为conda create -n python34 python=3.4 anaconda# 也可以不用全部安装,根据需求安装自己需要的package即可
(3)设置国内镜像
如果需要安装很多packages,你会发现conda下载的速度经常很慢,因为Anaconda.org的服务器在国外。所幸的是,清华TUNA镜像源有Anaconda仓库的镜像,我们将其加入conda的配置即可:
# 添加Anaconda的TUNA镜像conda config --add channels https://mirrors.tuna.tsinghua.edu.cn/anaconda/pkgs/free/# TUNA的help中镜像地址加有引号,需要去掉# 设置搜索时显示通道地址conda config --set show_channel_urls yes
执行完上述命令后,会生成~/.condarc(Linux/Mac)或C:UsersUSER_NAME.condarc文件,记录着我们对conda的配置,直接手动创建、编辑该文件是相同的效果。
4)共享环境
共享环境非常有用,它能让其他人安装你的代码中使用的所有包,并确保这些包的版本正确。
你可以在你当前的环境中终端中使用
conda env export > environment.yaml
将你当前的环境保存到文件中包保存为YAML文件(包括Pyhton版本和所有包的名称)。
命令的第一部分 conda env export 用于输出环境中的所有包的名称(包括 Python 版本)
在 GitHub 上共享代码时,最好同样创建环境文件并将其包括在代码库中。这能让其他人更轻松地安装你的代码的所有依赖项。
导出的环境文件,在其他电脑环境中如何使用呢?
首先在conda中进入你的环境,比如activate py3
然后在使用以下命令更新你的环境:
#其中-f表示你要导出文件在本地的路径,所以/path/to/environment.yml要换成你本地的实际路径conda env update -f=/path/to/environment.yml
对于不使用 conda 的用户,通常可以使用
pip freeze > environment.txt
将一个 txt文件导出并将环境包括在其中,然后别人就可以使用
pip install -r /path/requirements.txt
安装该项目实际需要的包(其中/path/requirements.txt是该文件在你电脑上的实际路径)。
4、jupyter Notebook默认启动路径修改
下面讲解的是如何更改jupyter的默认启动路径。 在软件页打开jupyter Notebook
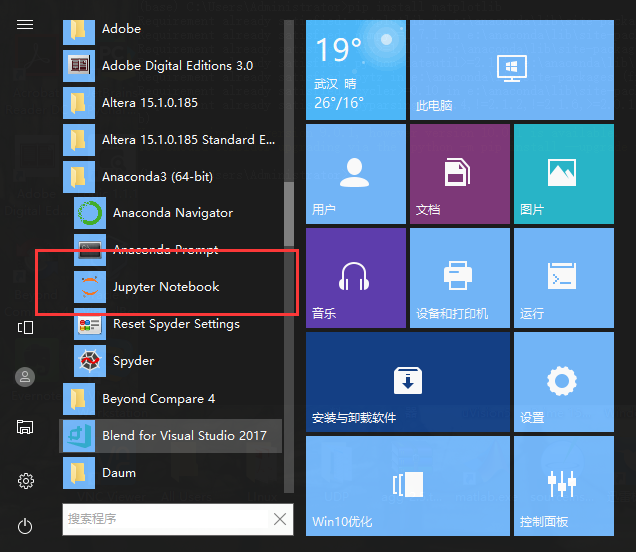
会打开一个浏览器界面和一个cmd命令界面:

这里浏览器打开的是,它将显示笔记本服务器启动目录中的笔记本,文件和子目录列表。值得注意的是,这里打开的是C:\Users\Administrator,这是因为jupyter notebook命令会在电脑本地以默认配置启动jupyter服务,windows下可以通过以下方式修改默认路径
运行Anaconda Prompt后,输入指令
jupyter notebook --generate-config
生成jupyter的配置文件。
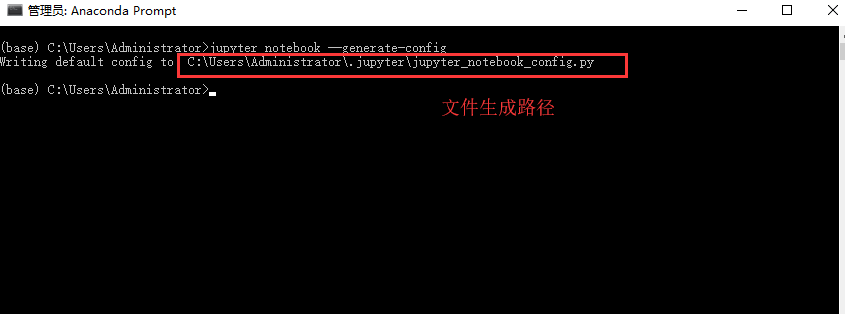
找到文件并打开 ,在第214行找到
#c.NotebookApp.notebook_dir = ''

将其改为
c.NotebookApp.notebook_dir = 'H:\Jupyter'

这里的H:\Jupyter即为我们想要设置的路径。这里注意:第一、文件夹必须先创建好,不然会jupyter初始化时会找不到目录 第二、要取消注释,c前面的#要去掉。 第三、要注意文件名不可以是数字
保存并关闭。
在开始菜单中打开jupter notebook属性
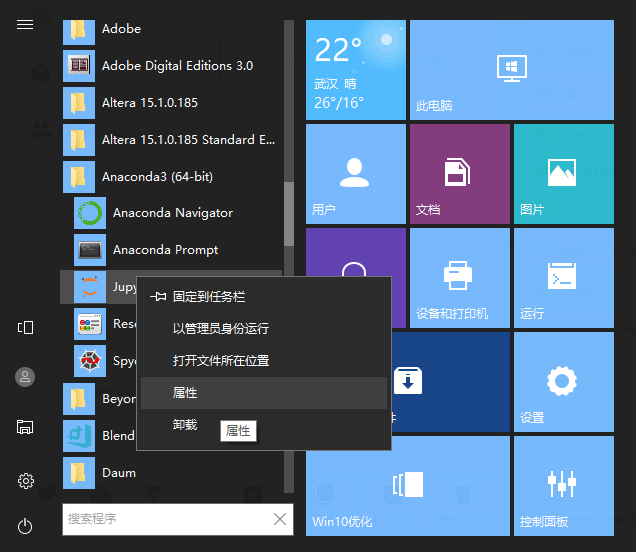
因为%USERPROFILE%会使得jupyter打开固定地址。 所以将目标后面的%USERPROFILE%删除,并将起始位置改为我们期望的路径,结果如下:

运行Jupter Notebook可以看到如下结果: